Badai matahari atau solar storm adalah siklus kegiatan peledakan dahsyat dari masa puncak kegiatan bintik matahari (sunspot), biasanya setiap 11 tahun akan memasuki periode aktivitas badai matahari. Ilmuwan Amerika baru-baru ini memperingatkan untuk meningkatkan kewaspadaa pada tahun 2012 sebab bumi akan mengalami badai matahari dahsyat (Solar Blast), daya rusakanya akan jauh lebih besar dari badai angin “Katrina”, dan hampir semua manusia di bumi tidak akan dapat melepaskan diri dari dampak bencananya.
Semakin kuat badai solar bisa mulai pada awal tahun ini atau akhir 2008 dan 2012 adalah puncaknya.

"Kami memperkirakan siklus badai matahari berikutnya 30 sampai 50 persen lebih kuat dibandingkan dengan siklus terakhir," kata Mausumi Dikpati, seorang ilmuwan matahari di National Center for Atmospheric Research di Boulder, Colorado.
Terakhir siklus puncak terjadi pada tahun 2001. Teknik baru yang memungkinkan para ilmuwan untuk memperkirakan kerasnya dari siklus berikutnya. Teknik, yang dinamakan helioseismology, memungkinkan peneliti untuk "melihat" di dalam matahari dengan bantuan pelacakan gelombang suara di dalam matahari sehingga membuat gambar interior seperti ultrasound membuat gambar dari bayi yg belum lahir.

"Untuk pertama kalinya kami dapat memprediksi kekuatan 11-tahun siklus aktivitas matahari menggunakan komputer simulasi matahari dari fisika," ujar Dikpati.
Ilmuwan Amerika Serikat memperingatkan bahwa, pada 2012 badai matahari yang kuat di bumi akan membawa malapetaka besar pada manusia, yang akan mempengaruhi setiap aspek pada masyarakat modern sekarang. Para ahli yang mengeluarkan peringatan meng-atakan, dampak badai matahari pada bumi kemungkinan adalah “efek domino”. Coba pikirkan, bila jaringan listrik menjadi rapuh dan tidak stabil, hal-hal yang berhubungan dengan bisnis pasokan listrik juga akan menjadi korban: peralatan refrigeration berhenti, makanan dan obat-obatan yang tersimpan dalam ruang berpendingin dalam jumlah besar akan kehi-langan kondisi penyimpanan dan rusak; pompa tiba-tiba berhenti berfungsi, air minum pada masyarakat akan menjadi masalah.
Selain itu, karena gangguan pada sinyal satelit, sistem posisi GPS akan menjadi sampah. Sebenarnya pada awal 1859 pernah terjadi kasus serupa, peledakan badai matahari saat itu bahkan me-ngakibatkan jaringan telegram terbakar rusak. Tentu saja sekarang ini di bumi sudah dipenuhi oleh fasilitas kabel dan nirkabel, tetapi fasilitas ini sulit menahan ujian badai matahari.
Ketika badai matahari kuat menyerang, umat manusia di bumi akan menghadapi dua masalah besar. Pertama, adalah tentang masalah jaringan listrik modern sekarang. Jaringan listrik modern sekarang pada umumnya menggunakan tegangan tinggi untuk mencakup daerah lebih luas, ini akan memungkinkan operasi jaringan listrik lebih efisien, Anda bisa mengurangi kerugian selama transmisi listrik, juga kerugian listrik karena produksi yang berlebihan. Namun, secara bersama ia juga menjadi lebih rentan terhadap serangan cuaca ruang angkasa.

Transmisi jaringan akan menjadi sangat rentan dan tidak stabil, atau bahkan mungkin menyebabkan terhenti secara total. dan ini hanya merupakan efek domino yang pertama, selanjutnya mungkin juga akan menyebabkan “lalu lintas lumpuh, komunikasi terputus, industri keuangan runtuh dan fasilitas umum kacau; pompa berhenti menyebabkan pasokan air minum terputus, kurangnya fasilitas pendingin, makanan dan obat-obatan sulit disimpan secara efektif. Para ilmuwan telah memperkirakan bila ada intensitas badai matahari kuat mungkin dapat menyebabkan kerugian sosial dan ekonomi manusia, hanya pada tahun pertama saja kerugiannya mencapai 1-2 triliun dollar AS, sementara pemulihan dan rekonstruksinya diperlukan setidaknya 4-10 tahun

Isu yang kedua adalah tentang masalah sistem jaringan listrik yang saling ketergantungan yang dukungan kehidupan modern kita, seperti masalah air dan penanganan limbah, masalah infrastruktur logistik supermarket, masalah pengendalian gardu listrik, pasar keuangan dan lainnya yang tergantung pada listrik. Jika dua masalah digabung jadi satu, kita dapat dengan jelas melihat bahwa peristiwa kemungkinan muncul kembalinya badai matahari Carrington sangat mungkin akan menyebabkan bencana besar yang langka. Adviser laporan khusus dari National Academy of Sciences Amerika Serikat dan analis daya listrik industri John Kappenman menganggap “Bencana seperti ini dibandingkan dengan bencana yang biasa kita bayangkan secara total berlawanan. biasanya wilayah kurang berkembang rawan serangan bencana, namun dalam bencana ini, wilayah yang semakin berkembang lebih rentan terhadap serangan bencana.
Menghadapi kemungkinan bencana serius yang akan me-nimpa, Amerika Serikat dan seluruh umat manusia tidak segera merespon untuk mempersiapkan pekerjaan secara baik dalam menghadapi putaran badai matahari berikutnya. Becker me-ngatakan bahwa karena kemungkinan terjadinya skala besar badai matahari sangat kecil, “Seluruh masyarakat bahkan tidak menanggapinya, namun hanya memperhatikan masalah di hadapan mata”. Terhadap cuaca di bumi, para ahli cuaca dapat melacak badai yang akan menimpa selama beberapa hari ke depan, dan mengeluarkan peringatan yang sesuai kepada penduduk setempat, namun badai matahari atau cuaca ruang angkasa benar-benar berbeda. Backer mengatakan bahwa sekarang ini kita masih tidak dapat memprediksi secara akurat waktu dan kekuatan badai matahari, yang dapat diprediksi oleh saya dan rekan saya hanya jika sebuah badai matahari besar menyerang, kami secara mutlak tidak mampu menanganinya.”
Ini mirip dengan peringatan dini bencana angin topan dan manusia di bumi, dewasa ini umat manusia terutama tergantung pada prediksi dari siklus sunspot untuk memantau intensitas badai matahari serta dampaknya pada bumi. Yang dimaksud dengan sunspot adalah proses peningkatan dan pengurangan yang berarti dalam jumlah sunspot setiap 11 tahun. Siklus dihitung mulai dari aktivitas terendah sunspot pada matahari. Dalam masa aktif sunspot akan meningkat, badai matahari yang terjadi akan lebih banyak. Ketika badai matahari terjadi, partikel kecepatan tinggi serta aliran ion yang terbentuk oleh partikel bermuatan listrik yang dipancarkan secara besar-besaran oleh matahari akan berpengaruh terhadap lapisan medan magnit bumi, ionosfir serta kondisi atmosfir netral. Dalam masalah dampak bahaya badai matahari, lebih dari satu abad, orang-orang terus memantau kegiatan sunspot.
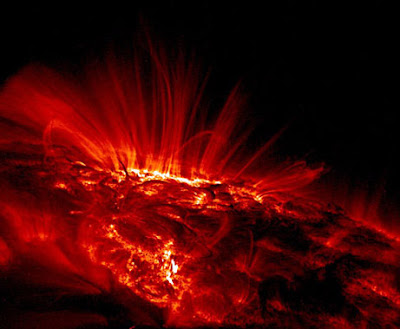
Berdasarkan fenomena yang terjadi di atas permukaan matahari serta data bintik matahari siklus yang terjadi sebelumnya, para ilmuwan dari National Center for Atmospheric Research, NCAR, Amerika Serikat, berhasil mengembangkan sebuah model baru ilmu dinamika solar. Dengan model baru, para astronom dapat memberikan peringatan secara dini dari aktivitas sunspot matahari. Mereka berharap bahwa peringatan dini dapat membantu perusahaan-perusahaan listrik, para pengendali satelit dan aspek lainnya dalam beberapa hari atau bahkan tahun-tahun sebelumnya agar bisa bersiap-siap menghadapai kegiatan sunspot matahari. Menurut informasi, ketepatan model baru ini dapat mencapai akurasi 98%. Richard Enke dari National Science Foundation, Departemen Atmospheric Research Amerika Serikat mengatakan bahwa jika dapat secara dini memprediksi aktivitas badai matahari, orang-orang akan dapat dengan baik menanggulangi gangguan seperti komunikasi, kegagalan satelit, pemadaman listrik, serta ancaman terhadap astronot dan hal-hal lain.
jadi kita harus lebih waspada ya sobat terhadap badai matahari tahun 2012 tapi bukan berarti kita harus takut ^_^














 ), dengan biaya Rp. 75/menit (untuk non ngorbit) n Rp. 50/menit (klo pake ngorbit). Kecepatannya pun lumayan untuk sekedar buat browsing n chatting, rata2 10 kB/s – 15 kB/s, klo lagi untung bisa sampe kecepatan max 19 KB/s. Inget ini kecepatan pake satu KB (kilo bytes) jadi klo dikonversikan ke satuan standar jaringan max 19 x 8 = 152 kbps (kilo bits per second).
), dengan biaya Rp. 75/menit (untuk non ngorbit) n Rp. 50/menit (klo pake ngorbit). Kecepatannya pun lumayan untuk sekedar buat browsing n chatting, rata2 10 kB/s – 15 kB/s, klo lagi untung bisa sampe kecepatan max 19 KB/s. Inget ini kecepatan pake satu KB (kilo bytes) jadi klo dikonversikan ke satuan standar jaringan max 19 x 8 = 152 kbps (kilo bits per second). ). Klo udah baru kita setting koneksi internetnya. Sekedar memastikan aja, alangkah baiknya klo kita ngecek dulu, apakah HP yang kita pake support untuk dijadikan modem apa tidak, karena biasanya HP yang low end tidak support untuk dijadikan modem internet. Coba buka menu control panel -> Phone and Modem Options. Trus pilih tab ‘modems’, coba lihat apakah HP yang mau dipake masuk dalam daftar.
). Klo udah baru kita setting koneksi internetnya. Sekedar memastikan aja, alangkah baiknya klo kita ngecek dulu, apakah HP yang kita pake support untuk dijadikan modem apa tidak, karena biasanya HP yang low end tidak support untuk dijadikan modem internet. Coba buka menu control panel -> Phone and Modem Options. Trus pilih tab ‘modems’, coba lihat apakah HP yang mau dipake masuk dalam daftar.








